Multiplicity là một nghệ thuật độc đáo trong nhiếp ảnh và chỉnh sửa ảnh, giúp tạo ra nhiều bản sao của đối tượng chủ thể trong bức ảnh. Bí quyết của Multiplicity là bằng việc sử dụng nhiều tấm hình chụp cùng một đối tượng ở các tư thế, vị trí, hành động,… khác nhau, thông qua chỉnh sửa với Photoshop để tạo nên bức hình duy nhất. Việc làm một bức ảnh Multiplicity về cơ bản không hề khó khăn chút nào, các bạn chỉ cần thực hiện theo các bước sau đây:
Bước 1: Chụp ảnh 🔗
Muốn có một bức hình Multiplicity, các bạn sẽ cần nhiều bức ảnh chụp cùng một khung cảnh cố định, cùng một đối tượng nhưng đối tượng đó ở trong mỗi bức hình lại ở nhiều vị trí, góc độ khác nhau. Vì cần phải giữ cho khung cảnh cố định nên các bạn cần phải kiếm vị trí đặt cố định máy ảnh sao cho mỗi lần chụp thì khung cảnh không bị xê dịch, thay đổi, tốt nhất là các bạn nên sử dụng chân máy ảnh.
Trong ví dụ này, mình chụp 4 bức ảnh, ở mỗi bức ảnh, chiếc điện thoại lại được đặt ở vị trí khác nhau trên bàn.
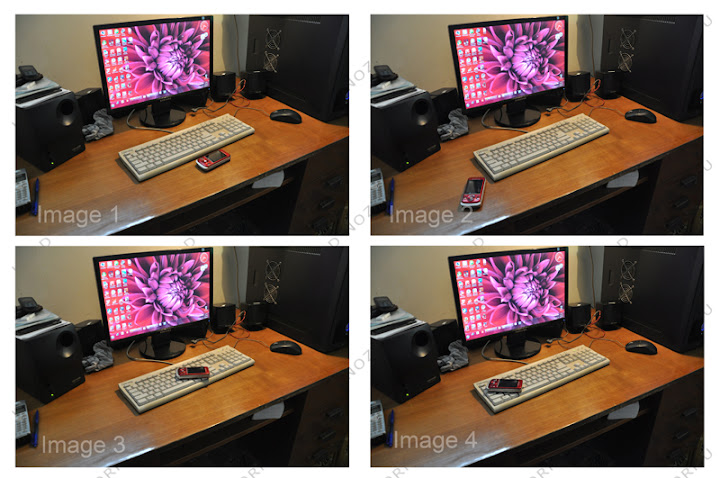
Bước 2: Chỉnh sửa với Photoshop 🔗
Đầu tiên, vào menu File / Scripts / Load Files into Stack… sau đó tìm đến thư mục chứa các bức ảnh đã chụp, chọn chúng và nhấn OK.
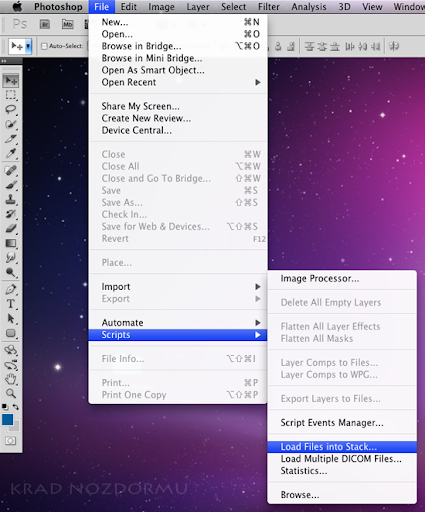
Hộp thoại hiện ra, các bạn tiếp tục ấn OK
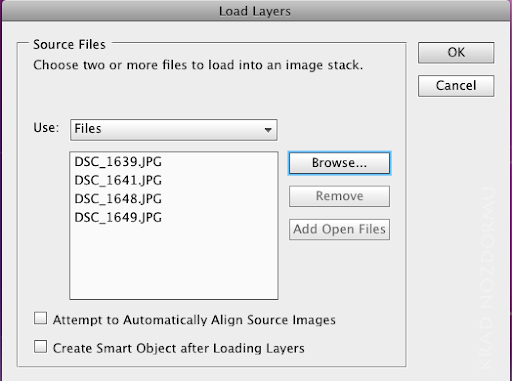
Như vậy các bức ảnh đã được load vào Photoshop, trở thành các layer nằm chồng lên nhau.
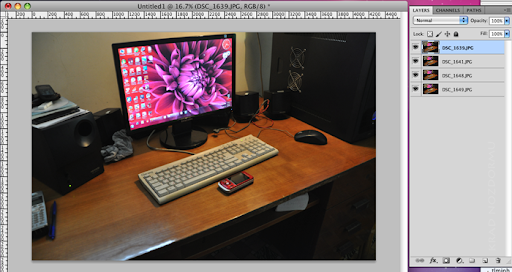
Sau đó, các bạn thêm layer Mask cho mỗi layer ảnh bằng cách chọn vào từng layer ảnh rồi click vào Add layer mask ( nút được khoanh đỏ ).
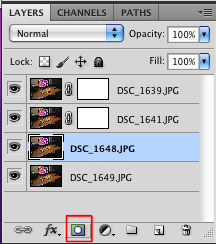
Tiếp theo, các bạn chọn vào layer Mask của layer nằm trên cùng, chọn brush màu đen rồi tô lên đối tượng chính của bức ảnh để xóa nó đi. Phần ngoài rìa của đối tượng, đặc biệt là phần bóng, các bạn nên sử dụng brush mềm để nét xóa được đẹp nhất.
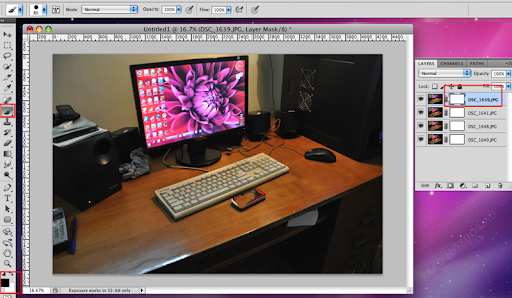
Sau khi đối tượng đã được xóa hết, các bạn ấn Ctrl + I để đảo ngược giữa vùng bị xóa và vùng không bị xóa, như vậy đối tượng sẽ hiện ra và khung cảnh xung quanh sẽ bị xóa đi. Thế là chúng ta đã thấy 2 đối tượng trên bức ảnh.
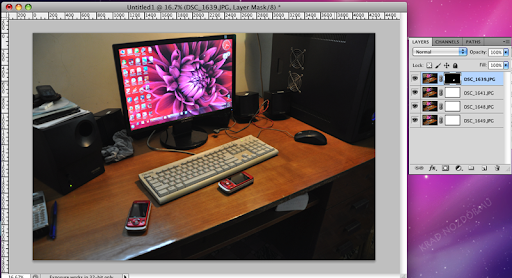
Các bạn tiếp tục chọn layer Mask của layer nằm dưới và xóa nền bằng cách như đã áp dụng với layer thứ nhất.
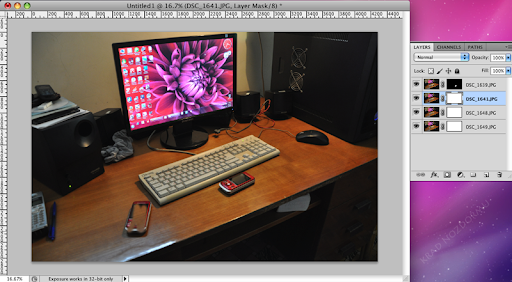
Lần lượt làm như vậy với các layer còn lại, ngoại trừ layer nằm dưới cùng. Chúng ta sẽ có:
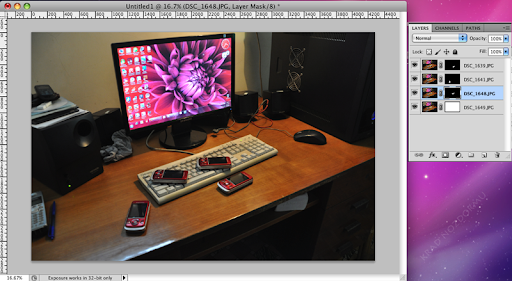
Chọn Layer đầu tiên rồi nhấn Ctrl – E nhiều lần để ghép các layer vào với nhau. Như vậy là đã hoàn thành bức ảnh Multiplicity.

Một kết quả khác sử dụng nhiều ảnh hơn:

Làm một bức ảnh Multiplicity không hề khó, nhưng để có bức ảnh đẹp các bạn cần nhiều sự sáng tạo khi chụp và tỉ mỉ trong chỉnh sửa. Với nghệ thuật Multiplicity, đôi lúc chỉ cần một mình bạn có thể tạo ra bức ảnh độc đáo với nhiều nhân vật trong ảnh giống như cả một ê-kíp thực hiện vậy.
Cùng chiêm ngưỡng một số bức ảnh Multiplicity của các tác giả khác nhau trên thế giới:



By evaxebra

By Niki
Comments
Comments on this post have been closed (´・_・`)